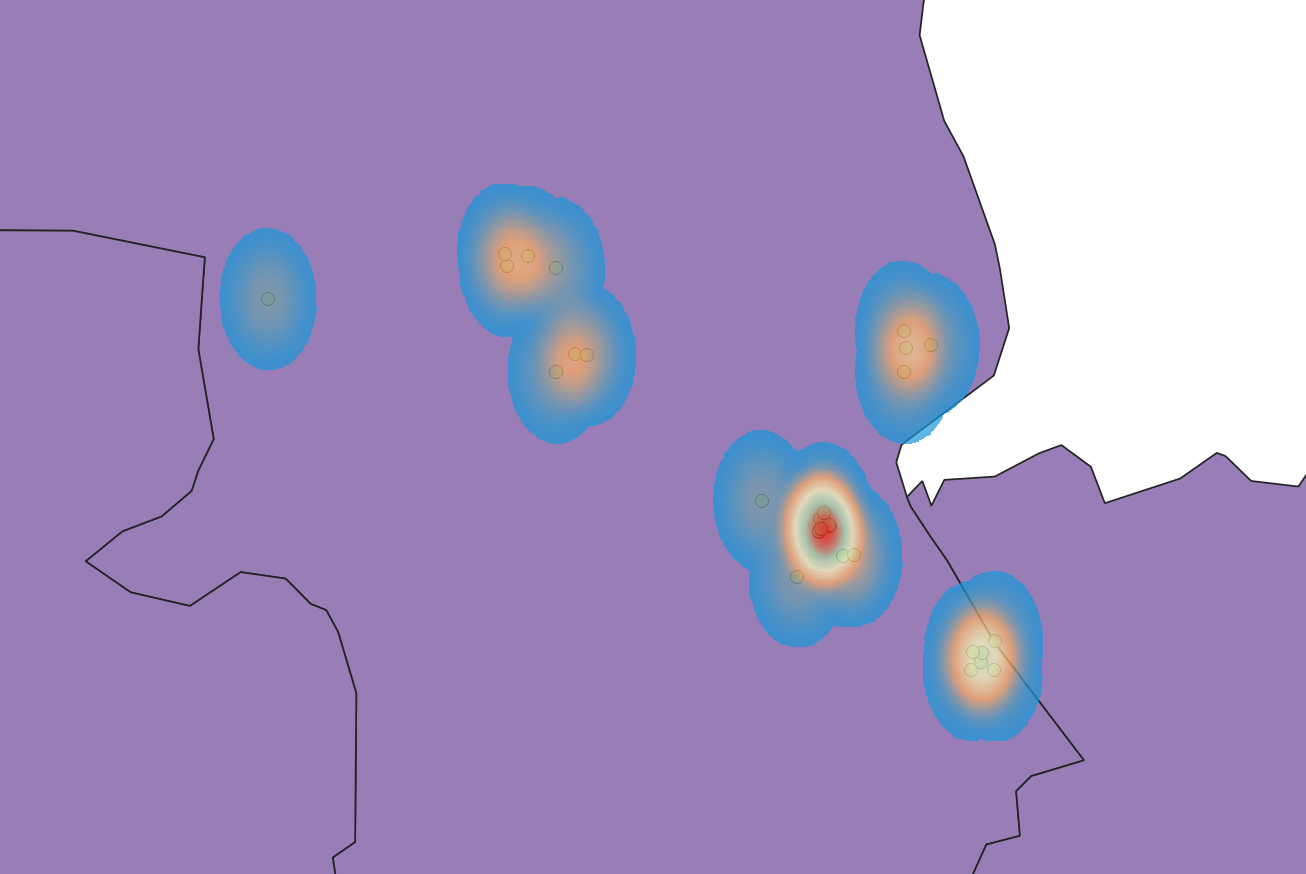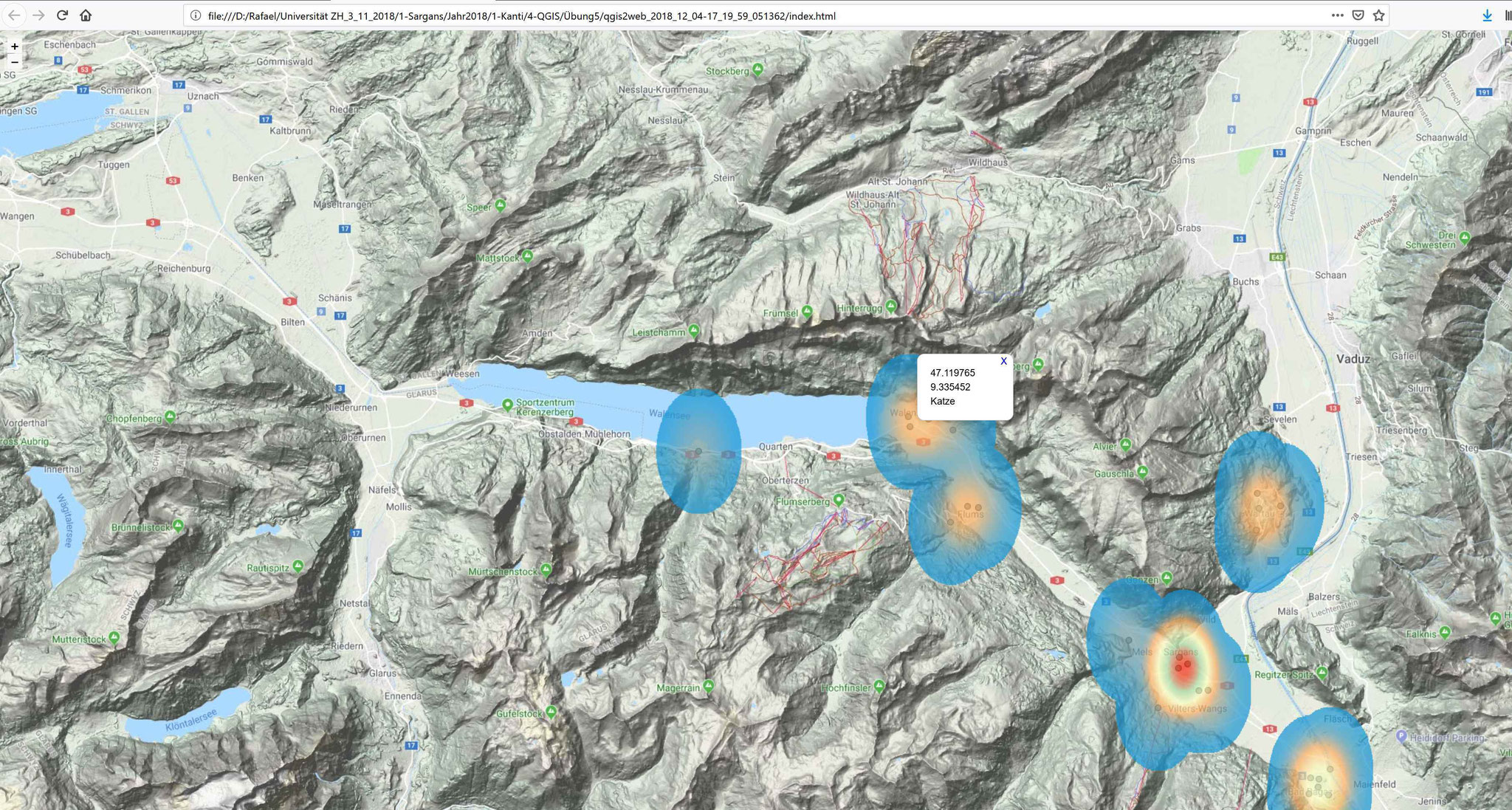Übung 5 - GPS Daten erfassen
Es gibt unzählige Apps, welche eure geografische Position via Satelliten bestimmen. Einige von euch sammeln die Daten ohne es zu wissen, andere haben die
Ortungsfunktion auf ihren Smartphones bewusst deaktiviert. Einige der Apps bspw. runtastic werden bei Freizeitaktivitäten verwendet und ihr erhält am Schluss eine Datei, welche euren Jogging-Weg
oder eure Skitourenroute aufzeigt. In dieser Übung wollen wir einmal bewusst GPS-Daten sammeln und diese Punkte zum Schluss als eine Heatmap darstellen. Daten braucht ihr für diese Übung zunächst
keine, diese sollt ihr gemeinsam mit euren Smartphones erheben. Es geht dabei um eine Darstellung der verschiedenen Tiere, welche ihr im Laufe der nächsten Woche sehen werdet. In der Realität
werden solche GPS-Daten vor allem bei spezifischen Tieren (Wolfsichtungen, Vogelsichtungen) oder Pflanzen (Neophyten, ...) verwendet. Heatmaps kann man aber auch von Erdbebenvorkommen,
Kriminalfällen, ... erstellen.

GPS Funktionsweise
Der untenstehende Button zeigt ein kurzes Erklärvideo zum Thema GPS.
Beispiele für Heatmaps
Heatmaps können für ganz unterschiedliche Themen verwendet werden. Ich habe untenstehend einfach einige Beispiele, welche ich gerade im Internet finden konnte, angefügt. Dabei geht es um die Verbreitung von Erdbeben, den Energieverbrauch in England, Schiessereien in Baltimore, Verbrechen in Philadelphia oder die Tornadohäufigkeit in den USA.
1. Datenerfassung
Für diese Übung werden wir eine Gratis-App (Standort speichern GPS) verwenden, welche es uns hilft die Standortdaten zu sammeln.
1.1 Lädt die App herunter.
1.2 Erlaubt der App den Zugriff auf euren Standort (wenn ihr die App benutzt).
Wichtig: Öffnet den Link mit dem Smartphone, da diese deutlich genauer sind (über Antennen) verglichen mit den Notebooks, deren IP einem Ort zugeordnet
wird.

1.3 Sobald ihr an einem Ort mit schöner Aussicht seid, öffnet die App und wählt "Save Location". Gebt dem gewählten Punkt einen Namen/eine Bezeichnung.
1.4 Übertragt die erfassten Daten in die untenstehende Tabelle (Linkbutton). Falls ihr die Koordinaten nicht findet, geht zu den gespeicherten Orten (Saved Locations) und wählt den Bleistift an um den Eintrag zu bearbeiten. Dort findet ihr auch die Koordinaten.
2. Daten vorbereiten
Gemeinsam mit euren Mitschülerinnen und Mitschülern solltet ihr nun eine lange Liste mit GPS-Daten kreiert haben. Lädt von dieser Liste eine Kopie herunter (unter Datei). Die heruntergeladene Datei (normalerweise in den Downloads) sollt ihr nun öffnen und in euren Unterlagen als .csv ablegen.
2.1 Datei > Speichern unter > Eine Kopie herunterladen.
2.2 Öffnet die heruntergeladene Exceltabelle. (Bearbeitung aktivieren)
2.3 Speichert das Excelblatt als CSV-Datei ab. Wählt bei Speichern unter den Dateityp CSV UTF-8 (durch Trennzeichen getrennt)(*.csv) aus.

3. Daten in QGIS hinzufügen
Wir haben eine Exceldatei - also eine Textdatei erstellt. Diese können wir nun importieren, wie wir dies bei Übung 3 gemacht haben. Diesesmal haben wir jedoch Breiten- und Längenangaben.
3.1 Öffnet zuerst eine Weltkarte unter XYZ-Tiles (wie in Übung 5).
3.2 Wählt danach im Register "Layer" "Layer hinzufügen" aus und anschliessend geht ihr auf "Textdatei als Layer hinzufügen".
3.3 Die weiteren Einstellungen könnt ihr dem folgenden Bild entnehmen. Wir müssen einerseits definieren, was die X- und Y-Werte sind und noch ein Bezugssystem (WGS 84) auswählen, damit das Programm auch weiss, wie er die Daten lesen muss und nach welchem Koordinationssystem sich diese richten.


4. Heatmap erstellen
Eine Heatmap nutzt man, um die räumliche Häufigkeit von Phänomenen darzustellen. Bei der Polizei könnte man beispielsweise die Orte von gemeldeten Verbrechen darstellen und könnte so farblich zeigen, welche Quartiere besonders gefährlich sind. In unserem Beispiel zeigen wir, wo wir am häufigsten Tiere beobachtet haben.
4.1 In QGIS 3 findet ihr die Heatmap nicht mehr unter der Taskleisten Option "Raster". Die Heatmap könnt ihr aber einfach erstellen, indem ihr im Suchfeld links
unten bei QGIS nach Heatmap sucht.
Hinweis: Falls ihr auch mit ctrl. + k kein Suchfeld findet, solltet ihr die Processing-Tools zuerst aktivieren. Hierfür geht man zu den Erweiterungen > Erweiterungen verwalten und installieren > installiert und setzt ein Häckchen bei Processing.

4.2 Anschliessend sollt ihr den Suchradius wählen. Dieser erste Vorschlag ist viel zu gross, denn unser Untersuchungsbereich ist lediglich die Region Sargans.
Hinweis: Mit dem Radius wird festgelegt, in welchem Bereich oder Radius nach Punkten gesucht werden soll.
4.3 Mit den Anzahl Zeilen wird definiert, wie grob die einzelnen Rasterzellen sind. Je mehr Zeilen ihr wählt, desto "feinkörniger" wird das Ergebnis. Spielt doch mit den unterschiedlichen Variablen ein wenig um ein Resultat zu erhalten, welches euch gefällt.
5. Darstellung des Ergebnisses
In dieser Übung verzichten wir einmal auf ein Drucklayout und "publizieren" das Ergebnis als Webseite. Das Ergebnis wird anschliessend aussehen, wie eine Webseite, in Wahrheit befindet sich die "Website" aber bei uns auf dem Computer und es wird lediglich als html-Datei abgespeichert.
5.1 Um dies einfach zu machen, können wir eine der Vorteile von QGIS anwenden. Unzählige Entwickler arbeiten an verschiedenen Erweiterungen für das Programm. Um Erweiterungen zu installieren sollt ihr das Register "Erweiterungen" anwählen und dann "Erweiterungen verwalten und installieren" auswählen. Sucht dort nach der Erweiterung "qgis2web".
5.2 Löscht den Eintrag mit den Kantonen der Schweiz.
5.3 Wählt im Hintergrund eine Karte aus, welche euch geeignet scheint um die Karte darzustellen. Mögliche Karten für den Hintergrund haben wir bereits verknüpft. Im Browser findet ihr diese unter XYZ-Tiles - Beispielsweise finden sich dort die Google Satellite Karte.
5.4 Geht nun zum Register "Web" und wählt bei qgis2web die einzige Option: Create web map aus.
5.3 Wählt nun im geöffneten Fenster aus, welche Layer ihr publizieren wollt und wohin ihr den Ordner exportieren wollt.
5.4 Anschliessend könnt ihr in diesem Ordner unter index.html eure Karte immer wieder öffnen, alle Daten werden von den "mitabgespeicherten" Ordnern abgerufen. Ihr könnt sogar auf die Punkte klicken und erfährt welche Tiere gefunden wurden.